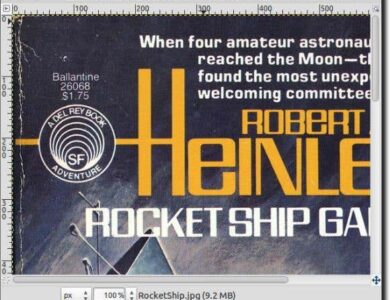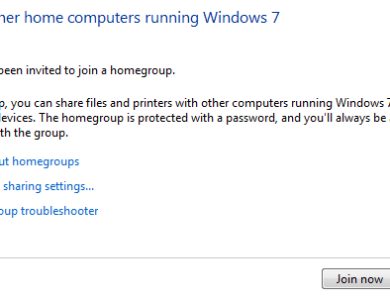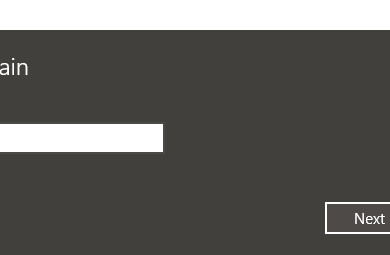دمج قسمين في نظام التشغيل Windows 7/8/10
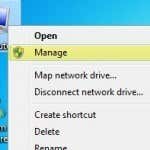
إحدى الشكاوى الشائعة التي أتلقاها من الأصدقاء والعائلة هي أن أجهزة الكمبيوتر الخاصة بهم التي تحتوي على تكوينات النظام الافتراضية من Dell وHP وما إلى ذلك غالبًا ما تجعل القسم C صغيرًا جدًا، وبالتالي تجبرهم على اكتشاف طرق لتوسيع القسم للحصول على المزيد من الحرية فضاء.
لسوء الحظ، عندما تبحث عن دمج الأقسام، فإن الغالبية العظمى من الحلول تقترح عليك تنزيل برامج خارجية لإدارة إجراء التغييرات على أقسام Windows. مع كل الاختيارات والخيارات، سرعان ما تصبح مهمة شاقة بالنسبة لمستخدم الكمبيوتر العادي. هناك برامج جيدة وستقوم بإنجاز المهمة بأمان دون الحاجة إلى الكثير من المعرفة التقنية، ولكنها تكلف عادةً ما بين 30 دولارًا إلى 60 دولارًا.
في هذه المقالة، سأحاول أن أعرض لك طريقة أبسط وأسهل لدمج قسمين دون أي برنامج تابع لجهة خارجية. إنه ليس بنفس قوة استخدام جهة خارجية، وفي بعض المواقف، سيتعين عليك استخدام برنامج منفصل، ولكنه سينجز المهمة بالنسبة لمعظم الأشخاص.
في الأساس، ما نقوم به هو إجراء نسخ احتياطي للقسم الثاني، ثم حذفه، ثم توسيع القسم الأول ليشمل المساحة الحرة التي تم إنشاؤها عندما قمنا بحذف القسم الثاني. إليك كيفية القيام بذلك في نظام التشغيل Windows 7/8/10.
دمج الأقسام في نظام التشغيل Windows 7/8/10
أولا، انقر بزر الماوس الأيمن على حاسوب أو هذا الكمبيوتر على سطح المكتب واختر يدير.
انقر التالي على إدارة الأقراص في جزء التنقل الأيسر:
الآن في الجزء الأيمن، سترى قائمة وحدات التخزين في الأعلى وقائمة الأقراص في الأسفل.
كما ترون في المثال أعلاه، لدي مجلد C و E. وحدة التخزين C هي قسم النظام الخاص بي الذي يتضمن نظام التشغيل وملف ترحيل الصفحات. وحدة التخزين E هي مجرد قسم أساسي ثانٍ يبلغ حجمه حوالي 10 جيجابايت. ما نريد فعله هنا هو دمج هذين القسمين بحيث يصبح القسم C 60 جيجا بايت بدلاً من 50 جيجا بايت.
أول شيء يتعين علينا القيام به هو النقر بزر الماوس الأيمن على القسم E في الأسفل واختياره حذف المجلد.
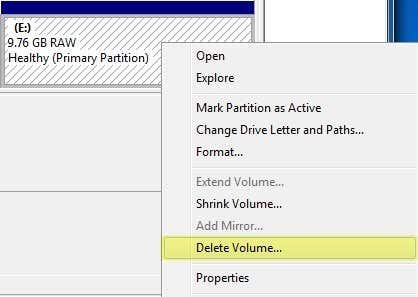
ستتلقى تحذيرًا يفيد بأن حذف المجلد سيؤدي إلى مسح جميع البيانات الموجودة عليه. يجب عليك التأكد من عمل نسخة احتياطية لأي شيء على هذا المجلد أولاً قبل القيام بذلك. بمجرد حذفه، سترى أنه يصبح غير مخصصة فضاء.

الآن لدمج الأقسام، انقر بزر الماوس الأيمن على القسم الذي تريد توسيعه (C في حالتي) واختر تمديد الحجم.
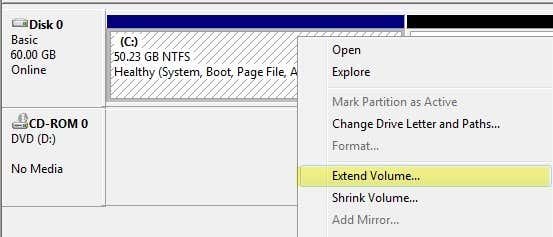
سيتم فتح المعالج، لذا انقر فوق “التالي”. على حدد القرص على الشاشة، يجب أن يقوم تلقائيًا بتحديد القرص وإظهار المبلغ من أي مساحة غير مخصصة.
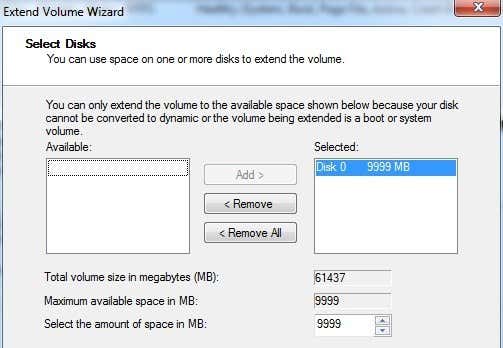
كما ترون، وجد المعالج 9999 ميجابايت من المساحة غير المخصصة التي يمكنني استخدامها لتوسيع وحدة التخزين C. انقر التالي ومن ثم انقر فوق ينهي. سترى الآن أن القسم الأول (وحدة التخزين C) قد تم توسيعه ويتضمن كل المساحة الموجودة على القرص.
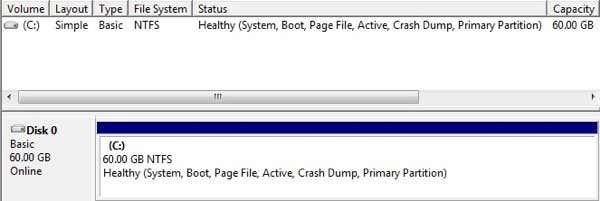
هذا كل شيء! نعم، باستخدام هذه الطريقة، يتعين عليك حذف أحد الأقسام وإجراء نسخ احتياطي للبيانات، ولكن على الأقل لا داعي للقلق بشأن أي برنامج تابع لجهة خارجية والدفع مقابل أي شيء. ليس من الصعب جدًا نسخ بعض البيانات إلى محرك أقراص ثابت خارجي ثم نسخها مرة أخرى لاحقًا. إذا كان لديك أي أسئلة، قم بنشر تعليق! يتمتع!